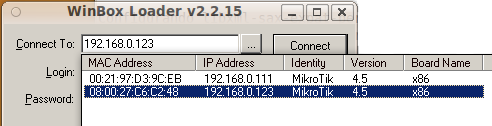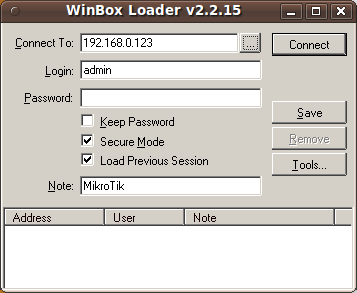Introdução
Mikrotik é uma empresa fundada em 1995 na Latvia (República da Letônia). A empresa é criadora do Mikrotik RouterOS, um sistema operacional “carrier class” baseado em linux, que facilita a implementação e administração de WISPs (Wireless Internet Service Providers).
O Mikrotik RouterOS é um software pago, porém é possível utilizar o RouterOS gratuitamente por 24 horas, ou seja, licença de nível 0 (Não necessita chave). A contagem do tempo de utilização é pausado quando o sistema é desligado, e retorna à contagem quando for ligado novamente. O sistema pode ser instalado em um PC comum (x86) ou placa SBC (Single Board Computer). Clique aqui para fazer o download da ISO do RouterOS.
A licença do RouterOS é vinculada a mídia onde o sistema for instalado (HD, Flash Card, Pen Drive, etc), no caso de problemas de hardware, a licença é perdida. Para saber mais sobre os níveis de licença do Mikrotik RouterOS, acesse a tabela comparativa clicando aqui.
A administração é simples e pode ser gerenciado via linha de comando (Telnet, SSH), e via interface gráfica utilizando a ferramenta Winbox Configuration Tool, além de aceitar conexões FTP. O Winbox é um software desenvolvido para plataformas Windows, mas que roda tranquilamente no Linux com uma mãozinha do Wine.
A partir de 2002, a empresa começou a fabricar seu próprio hardware (RouterBOARDs), popularmente chamadas de RBs.
Neste tutorial mostrarei como instalar o RouterOS em um PC (x86).
Pré-requisitos
* Um PC.
* Uma placa wireless (Será necessário para os próximos tutoriais) – Estou utilizando o modelo TL-WN350GD TP-Link. Verifique antes a compatilidade de seu hadware clicando aqui.
Mãos à obra!
1. Instalando o RouterOS
Após efetuar o procedimento padrão que antecede a instalação de um SO (Gravar mídia, configurar o PC para dar boot pelo CD, inserir a mídia e reinicializar o PC), a tela abaixo será apresentada.
Iremos instalar todos os pacotes, pressionando a e em seguida pressione i para instalar o sistema.
Pressione y duas vezes. O primeiro para confirmar a seleção dos pacotes, e o segundo para confirmar a continuação da instalação.
Este é o momento que o sistema fará a criação de partição, formatação e instalação dos pacotes pacotes selecionados anteriormente. Quando for exibida a mensagem abaixo, pressione Enter. Não esqueça de remover a mídia.
Após reinicializar o sistema, faça o acesso ao sistema com o usuário admin e senha em branco.
2. Configurando interface de rede
Digite o comando abaixo
ip address add
Forneça o endereço IP, seguido da máscara de rede
address: 192.168.0.123/24
Informe a interface a ser configurada, e pressione enter para finalizar
interface: ether1
Verificando a configuração
ip address print
Resultado
Flags: X - disabled, I - invalid, D - dynamic # ADDRESS NETWORK BROADCAST INTERFACE 0 192.168.0.123/24 192.168.0.0 192.168.0.255 ether1
3. Configurando gateway
Adicionado gateway
ip route add gateway=192.168.0.1
Verificando a configuração de gateway
ip route print
Resultado
Flags: X - disabled, A - active, D - dynamic, C - connect, S - static, r - rip, b - bgp, o - ospf, m - mme, B - blackhole, U - unreachable, P - prohibit # DST-ADDRESS PREF-SRC GATEWAY DISTANCE 0 A S 0.0.0.0/0 192.168.0.1 1 1 ADC 192.168.0.0/24 192.168.0.123 ether1 0
4. Acessando o RouterOS via Winbox
Existem duas formas de acessar o Mikrotik RouterOS via Winbox: Por endereço MAC ou por endereço IP. Porém, não há necessidade de se fazer a configuração da interface antes de utilizar o Winbox, pois o Winbox escaneia a rede em busca de sistemas Mikrotik RouterOS, e possibilita a conexão via MAC address (Mesmo que o sistema não possua um IP).
Para que o Winbox faça a busca por sistemas Mikrotik RouterOS, basta clicar no botão …, e logo em seguida será exibida uma lista com todos sistemas encontrados. Caso o sistema ainda não tenha um IP configurado, será exibido 0.0.0.0 no campo IP Address. Para acessar o sistema, clique em cima do endereço IP ou do MAC address.
Em seguida clique em Connect.
Esta é a tela inicial do Winbox. Na penúltima linha é possível verificar quanto tempo para testar o sistema ainda nos resta.
Por hoje é só… Nos próximos tutoriais iremos utilizar o Winbox para fazer a administração do RouterOS.
Dica: Assinem a lista MK-Brasil.
Até o próximo!
:wq!
Andrey Smith